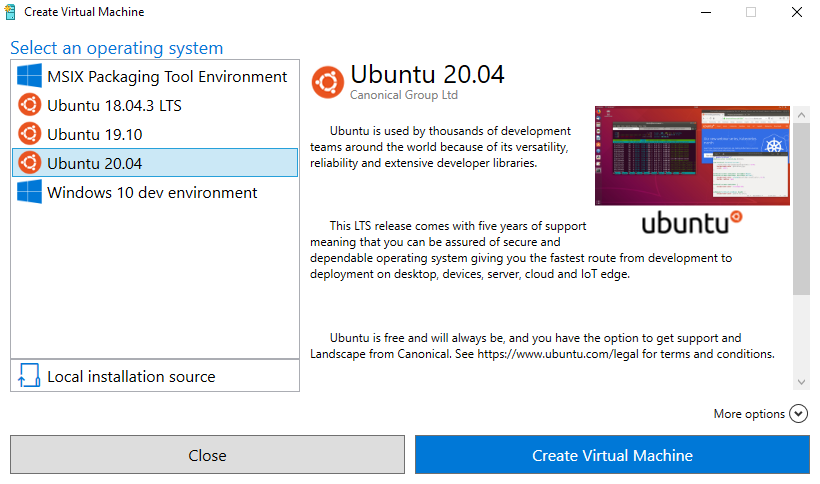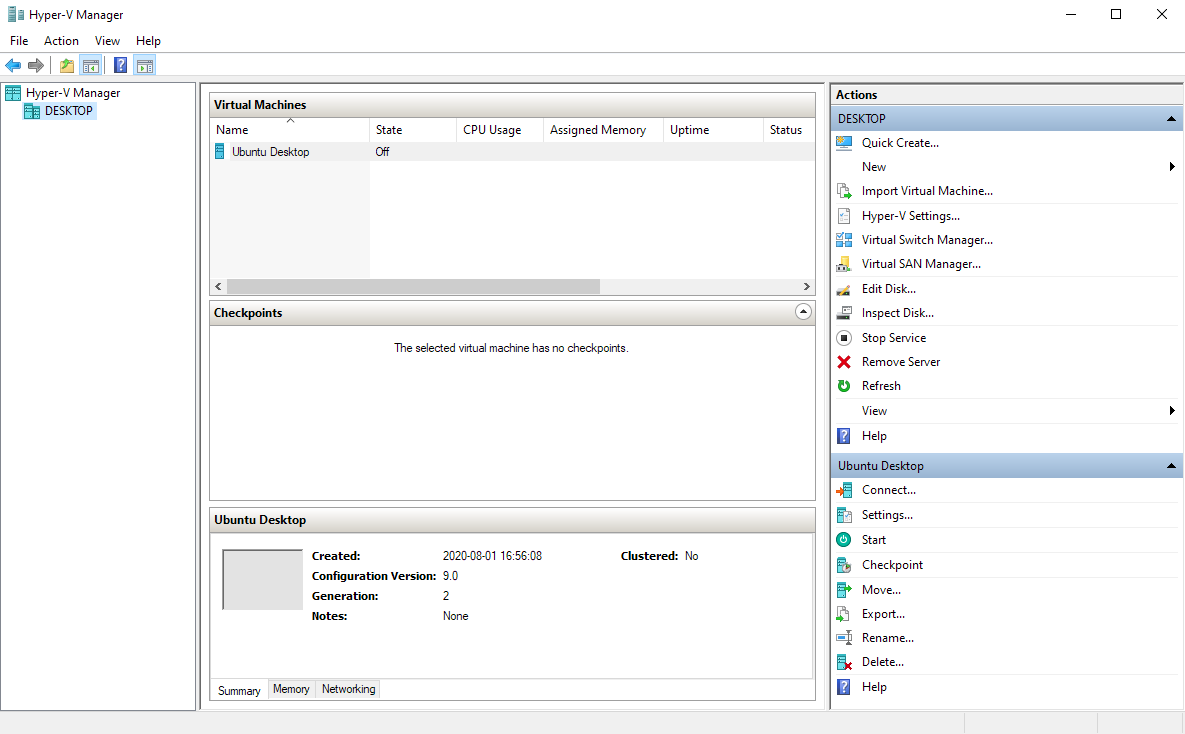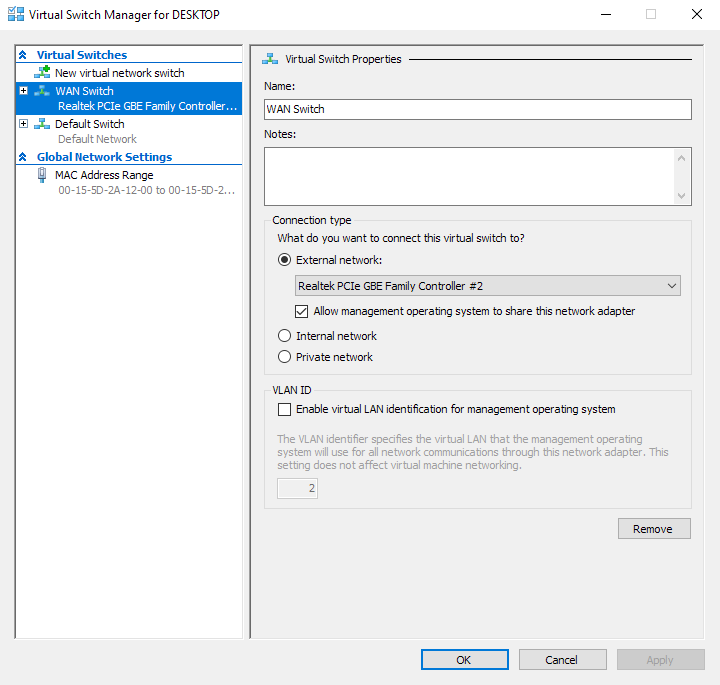Hyper-V na Windows 10 Pro
Pro virtualizaci ve Windows jsem vždy používal volně dostupný VirtualBox nebo potom placený VMware Workstation. Vždy se raději držím nativních prostředků, pokud není vyloženě nutné instalovat programy třetích stran. To, že MS má svůj Hyper-V jsem věděl, nasazovali jsme to už někdy v roce 2010. Ale netušil jsem, že je snadno dostupný i v běžných desktopových Windows (Pro a vyšší). MS zkrátka některé věci příliš nepropaguje.
Instalace
Je nutné mít povolenou virtualizaci v BIOSu. Hyper-V je dostupný v Windows Features:
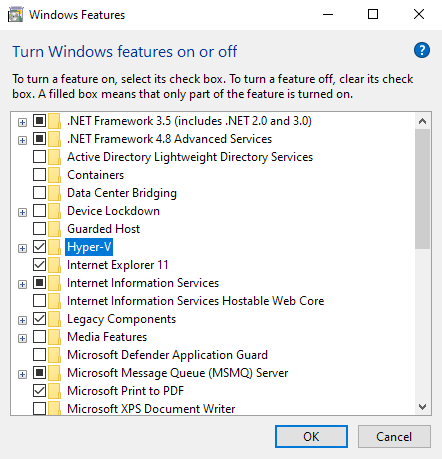
po zaškrtnutí následuje automatická instalace zakončená obligátním rebootem.
První VM
V Hyper-V Quick Create kde si snadno nainstalujete OS. Nabízí dokonce image vybraných verzí Ubuntu. Ty lze skutečně nainstalovat jedním klikem. Nebo můžete nainstalovat OS z instalačního média.
VMka budeme spravovat v Hyper-V manageru. Adminům Windows jistě velmi dobře známé prostředí (které sahá snad až někam v NT 4.0).
Síťování
VM mají virtuální síťovky, které jsou připojené do virtuálního switche. Výchozí je nějaký NAT switch, pomocí kterého se sice vmko dostane na Internet, ale nelze se na něj připojit z internetu. Pokud chceme mít virtuálku ve stejné síti jako fyzické stroje (což snad chceme vždy), tak musíme nastavit nový vSwitch a připojit jej na fyzickou síťovku. A do tohoto switche potom budeme připojovat WAN interface připravených virtuálek.
Ovšem pozor. Toto nastavení způsobí překonfigurování sítě. Na původní fyzické síťovce se vypnou protokoly IPv4 i IPv6 a toto nastavení se přenese na nově vzniklý interface virtuálního switche. Tj po té je nutné zkontrolovat nastavení nového vEthernet interface. U mě se například nepřeneslo nastavení DNS resolverů.
V profesionálnějším prostředí by bylo lepší vyhradit pro tento vSwitch další samostatný adaptér a nesdílel jej s hostujícím OS.
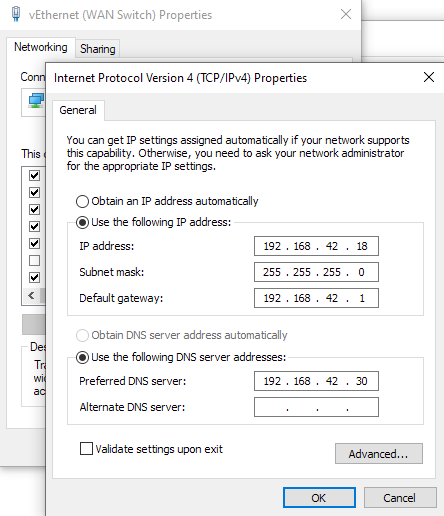
Následně se můžeme do VMka připojit, vyskočí na nás okno podobné vzdálené ploše.
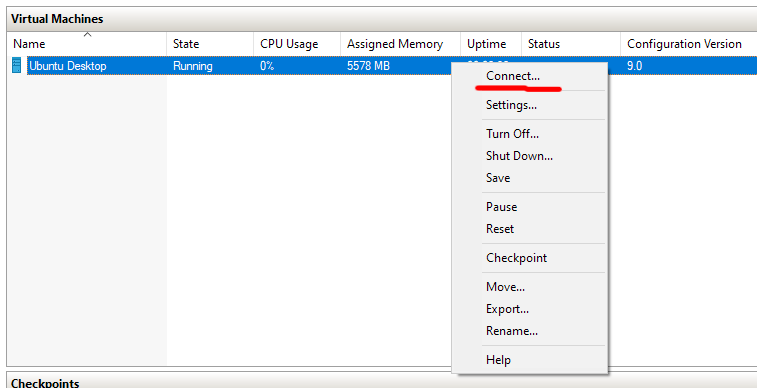
A pracovat běžným způsobem.
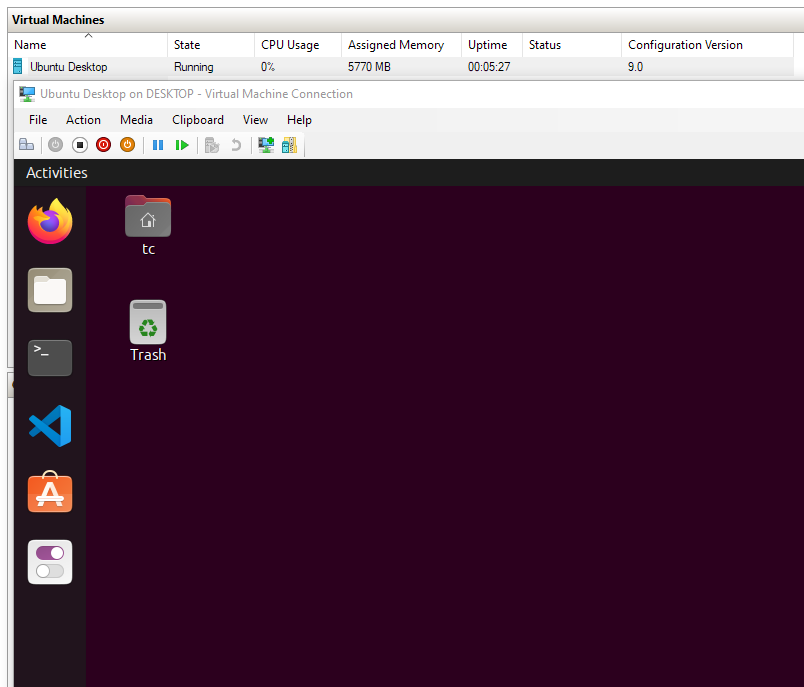
V nastavování lze pokračovat dále, lze si například nastavit Enhanced Session, nastavit si tak interní RDP server a připojit se na něj. Bude fungovat sdílení schránky apod.
Což je mimo záběr tohoto článku, cílem bylo ukázat, že Windows obsahují vlastní Hypervizor a že není nutné instalovat SW třetích stran.